การใช้งานโปรแกรม PXPOS
การติดตั้ง
ไฟล์ประกอบที่จำเป็นมีดังนี้
AccessDatabaseEngine.exe (ไฟล์ไดร์เวอร์ฐานข้อมูล)
- dotNetFx40_Full_x86_x64.exe (Microsoft .Net Framework 4.0 หากเครื่องท่านติดตั้งแล้ว ก็ไม่ต้องติดตั้งเพิ่ม)
- PXPOSsetup.exe (ไฟล์สำหรับติดตั้งโปรแกรม สำหรับผู้ยังไม่ได้ติดตั้ง .NET Framework 4.0)
ไฟล์สนับสนุนการทำงานของโปรแกรมสรุปได้ดังภาพ
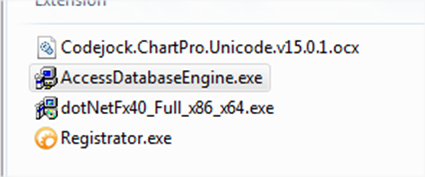
ขั้นตอนการติดตั้งโปรแกรม
1.ดับเบิ้ลคลิกที่ไฟล์ PXPOSsetup.exe เพื่อติดตั้งโปรแกรม
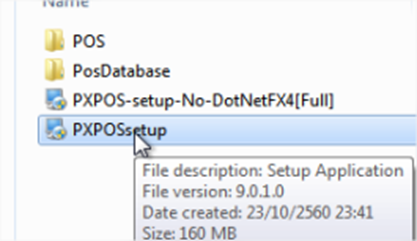
2.ตอบ Yes เพื่อเริ่มติดตั้ง
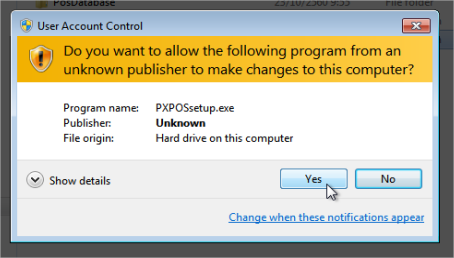
3. คลิก ถัดไป เพื่อดำเนินการติดตั้งตามลำดับภาพ
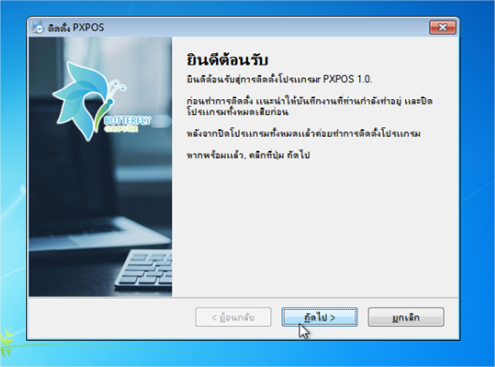
4.ยอมรับข้อตกลง
และคลิก ถัดไป เพื่อทำการติดตั้งโปรแกรมต่อไป ดังภาพ
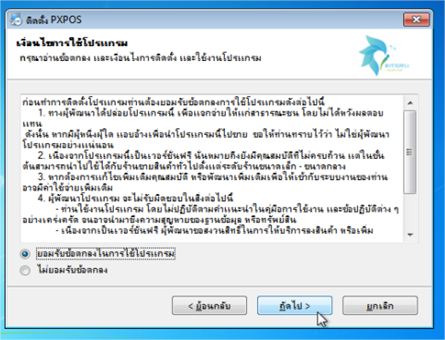
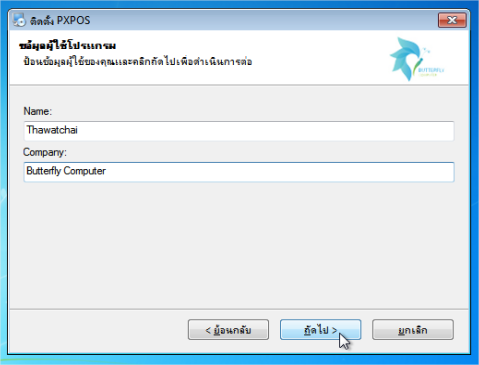
ป้อนรายละเอียดของท่าน แล้วคลิกปุ่ม ถัดไป
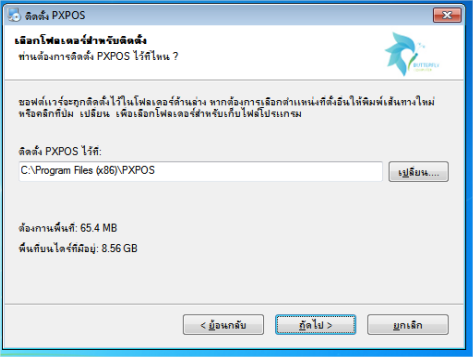
เลือกที่เก็บโปรแกรม และคลิก ถัดไป
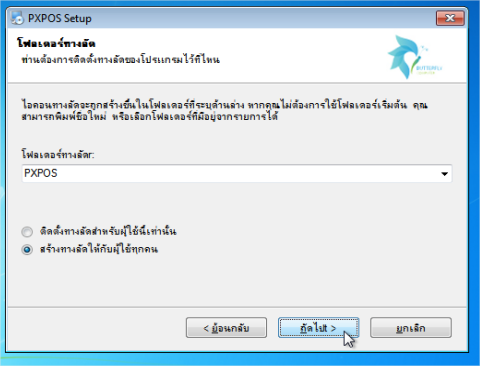
คลิก ถัดไป
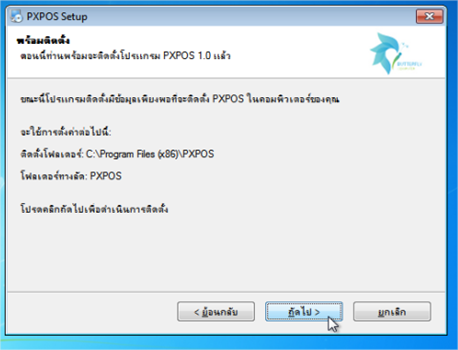
คลิก ถัดไป
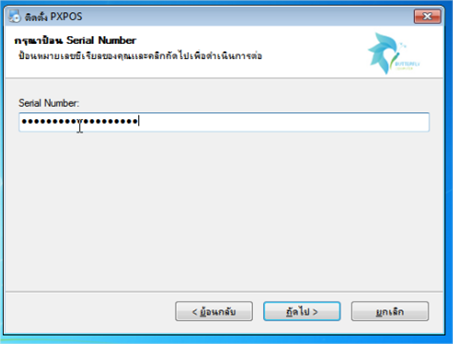
ใส่ Serial Number ที่ท่านได้รับ
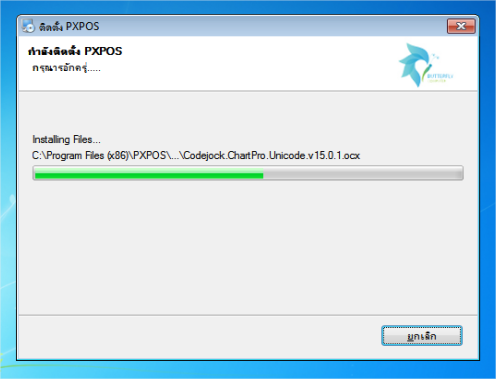
ขณะโปรแกรมกำลังติดตั้ง
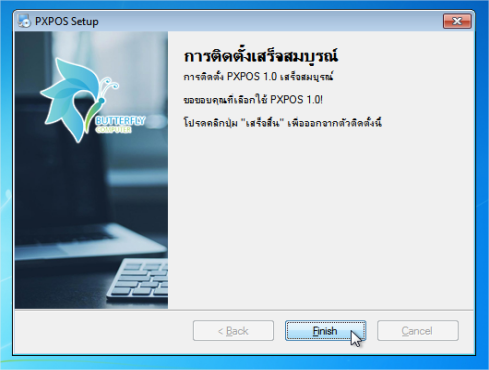
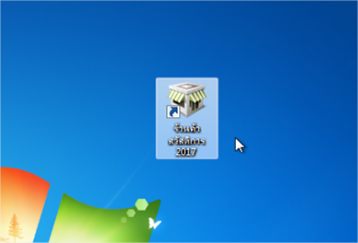
เมื่อโปรแกรมติดตั้งเสร็จสมบูรณ์ คลิกปุ่ม Finish
ท่านจะสังเกตได้ว่ามีไอคอนโปรแกรมเพิ่มเข้ามาที่หน้าจอ (Desktop) ดังภาพ
การลงทะเบียนไฟล์โปรแกรม
สำหรับขั้นตอนต่อไปนี้ สำคัญมาก คือการลงทะเบียนไฟล์สนับสนุนการทำงาน โดยทำตามขั้นตอนดังนี้
1.ไปที่ Start Menu ->> Programs -> PXPOS แล้วคลิกที่ ลงทะเบียนโปรแกรม
ดังภาพ

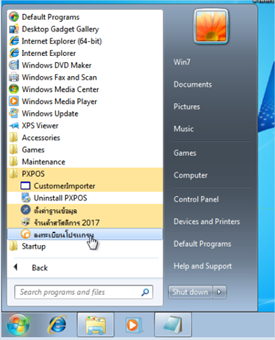
2.จากนั้นจะปรากฏหน้าต่างขึ้นมา ให้คลิก Unicode แล้วคลิกปุ่ม Register ตามลำดับ




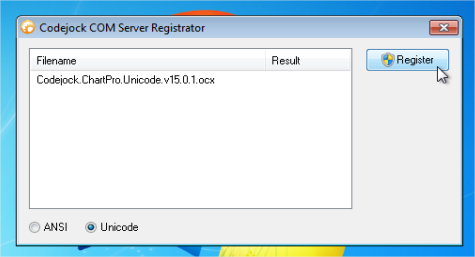
3. คลิกที่ปุ่ม Yes เพื่อยืนยัน


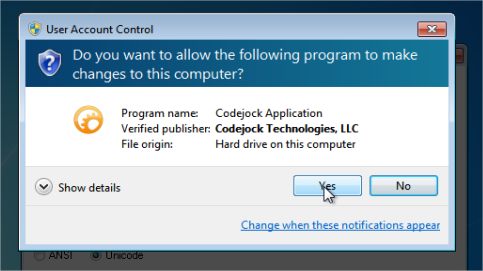
4.ให้สังเกตบริเวณลูกศร ให้มีคำว่า SUCCEEDED แสดงว่าการลงทะเบียนไฟล์เสร็จสมบูรณ์แล้ว ให้ทำการปิดโปรแกรมไปได้เลย

เพียงเท่านี้ก็เป็นอันเสร็จสิ้นการติดตั้งโปรแกรม สำหรับในหัวข้อถัดไป จะเป็นการเปิดใช้งานโปรแกรมครั้งแรก
——————————————–
แนะนำการเปิดใช้งานโปรแกรมครั้งแรก
เมื่อท่านเปิดใช้งานโปรแกรมครั้งแรก โปรแกรมจะขึ้นหน้าต่างเตือนดังภาพที่ 1
เพื่อบอกให้ท่านทราบว่า ท่านต้องตั้งค่าตำแหน่งจัดเก็บฐานข้อมูลที่ปลอดภัย เมื่อระบบปฏิบัติการวินโดว์ของท่านเสียหาย แล้วส่งซ่อม ข้อมูลอันมีค่าจะได้ไม่ต้องสูญหาย
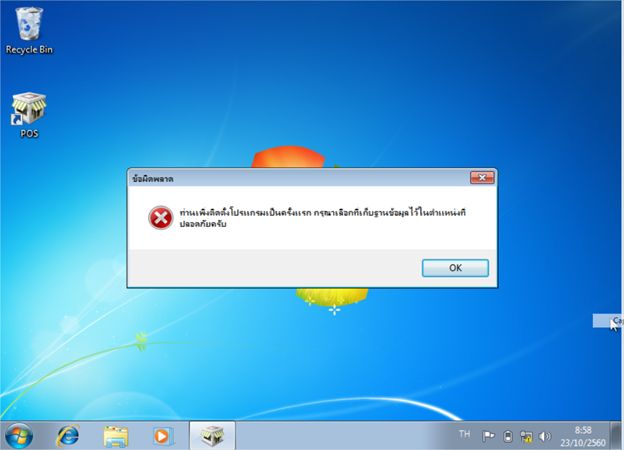
ภาพที่ 1
2.เมื่อท่านกดปุ่ม [OK] แล้ว โปรแกรมจะแสดงหน้าต่างสำหรับเลือกที่เก็บไฟล์ฐานข้อมูล ให้ท่านไปเลือกที่เก็บที่ปลอดภัย เช่น ไดร์ D:\PosDatabase
เป็นต้น ดังภาพที่ 2
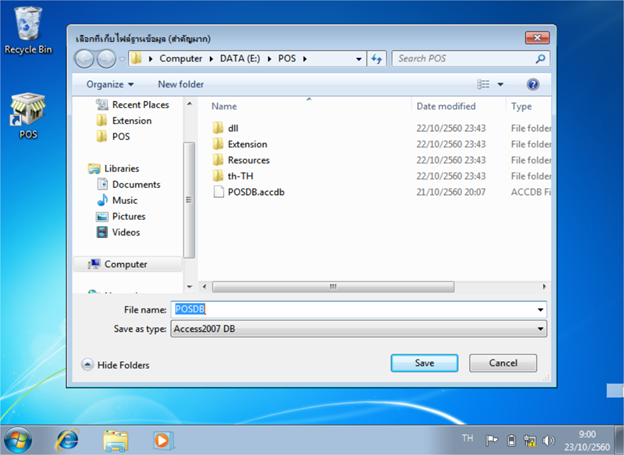
ภาพที่ 2
หลังจากนั้นให้ท่านกดปุ่ม [Save] เพื่อทำการเลือกบันทึกฐานข้อมูลของโปรแกรม
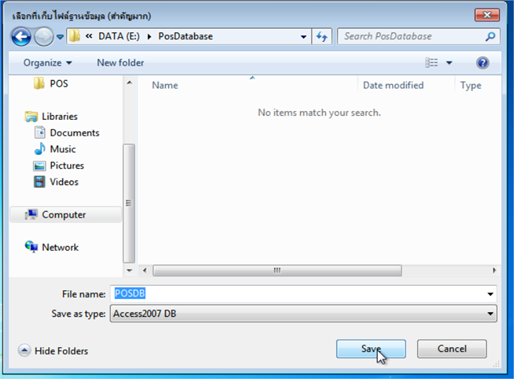
ภาพที่ 3
หลังจากนั้นโปรแกรมจะแสดงหน้าต่างแจ้งว่าได้ทำการบันทึกฐานข้อมูลเรียบร้อยแล้ว พร้อมกับแสดงรายละเอียดที่ตั้งฐานข้อมูล ดังภาพ
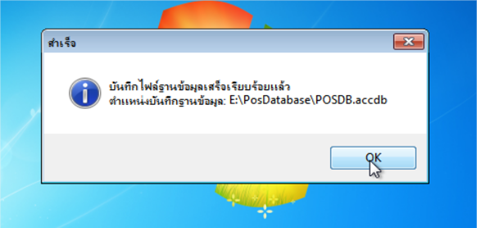
หลังจากที่กดปุ่ม [OK]
แล้ว โปรแกรมจะทำการปิดตัวเองลง ให้ท่านทำการเปิดโปรแกรมขึ้นมาใหม่
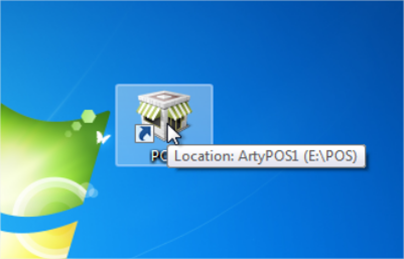
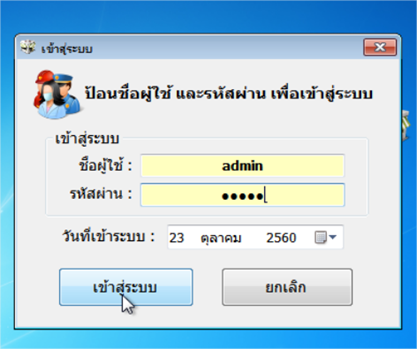
ให้ทำการป้อนชื่อผู้ใช้ และรหัสผ่าน แล้วกดปุ่ม [เข้าสู่ระบบ] เพื่อเข้าใช้งานโปรแกรม
เมื่อเข้าสู่โปรแกรมแล้ว จะพบกับหน้าจอโปรแกรมดังภาพ
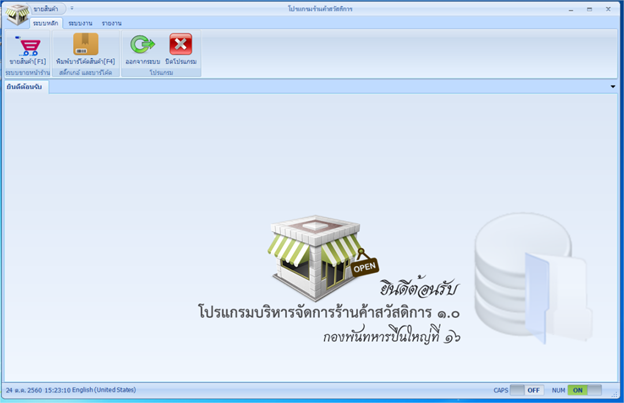
แท็บระบบหลัก
ประกอบไปด้วยเมนูต่าง ๆ ดังนี้
แท็บที่ 1 : ระบบหลัก (อธิบายจากซ้ายไปขวา)
- [ขายสินค้า]
คือ เมนูสำหรับเริ่มขายสินค้าหน้าร้าน
- [พิมพ์บาร์]
คือ เมนูสำหรับพิมพ์สติ๊กเกอร์บาร์โค้ดสำหรับติดสินค้า
- [ออกจากระบบ] คือ เมนูสำหรับออกจากระบบผู้ใช้ปัจจุบัน เพื่อเข้าสู่ระบบใหม่
- [ปิดโปรแกรม] คือ เมนูสำหรับปิดโปรแกรม หรือจบการทำงาน
แท็บระบบงาน
แท็บที่ 2 : ระบบงาน (อธิบายจากซ้ายไปขวา)
- [หมวดหมู่สินค้า] คือ เมนูสำหรับจัดการ เพิ่ม ลบ แก้ไขหมวดหมู่สินค้า
- [เพิ่มสินค้า] คือ สำหรับเพิ่มสินค้าใหม่เข้าสู่ระบบคลังสินค้า
- [นำสินค้าเข้าคลัง] คือ เมื่อท่านออกใบสั่งซื้อสินค้า และนำไปซื้อสินค้ามาแล้ว ท่านต้องการนำสินค้าที่สั่งซื้อเข้าสู่ระบบคลังสินค้า เพื่อปรับยอดสต๊อกสินค้า
- [เช็คสต๊อกสินค้า] คือ เมนูสำหรับตรวจนับสินค้า หรือที่เรียกว่าเช็คสต๊อกสินค้า เพื่อทำการตรวจนับสินค้าคงเหลือ หรือปรับยอดสินค้าคงเหลือในคลังสินค้า
- [รายการสินค้าทั้งหมด] คือ เมนูสำหรับเรียกดูรายการสินค้าในระบบคลังสินค้าทั้งหมด ดูราคาทุน ราคาขาย ดูทุนทั้งสิ้น หรือแม้กระทั้งการเพิ่ม ลบ แก้ไขสินค้า ก็อยู่ในเมนูนี้ทั้งหมด
- [สมัครสมาชิก] คือ เมนูสำหรับรับสมัครสมาชิกร้านค้าสวัสดิการใหม่ เพื่อป้อนเข้าสู่ระบบ สำหรับสิทธิประโยชน์สำหรับสมาชิกนั้นจะขึ้นอยู่ที่นโยบายการบริหารงานของแต่ละร้านค้าสวัสดิการ หรือหน่วยงานที่ควบคุมดูแลซึ่งแตกต่างกันออกไป ไม่ว่าจะเป็นสิทธิในโปรโมชั่น, การมอบรางวัลแก่สมาชิกผู้มียอดซื้อสะสมตามเกณฑ์ เป็นต้น
- [รายชื่อสมาชิก] คือ เมนูสำหรับแสดงรายชื่อสมาชิกทั้งหมดรวมไปถึงการ เพิ่ม ลบ แก้ไขรายชื่อสมาชิก หรือรายละเอียดของสมาชิก ก็รวมอยู่ในเมนูนี้ทั้งหมด
- [บัญชีลูกหนี้] คือ บัญชีสำหรับแสดงรายการใบแจ้งหนี้ พร้อมรายชื่อสมาชิกที่ซื้อสินค้าในรูปแบบบิลเงินเชื่อ พร้อมยอดค้างชำระทั้งสิ้นโดยสรุปได้ตามรูปแบบดังนี้
- สรุปรายการตามใบแจ้งหนี้
- สรุปรายการตามชื่อสมาชิก
- สรุปรายการตามใบแจ้งหนี้
- [รับชำระหนี้]
คือ เมนูนี้ใช้สำหรับรับชำระหนี้สิน เมื่อสมาชิกนำเงินมาชำระหนี้สินตามใบแจ้งหนี้ โดยสมารถแบ่งชำระเป็นงวด ๆ ได้ จนกว่าจะชำระครบตามยอดที่ค้างจ่ายในใบแจ้งหนี้
[จัดการผู้ใช้ระบบ]
คือเมนูสำหรับเข้าไปบริหารจัดการชื่อผู้ใช้ระบบ เช่น ผู้ดูและระบบ ผู้จัดการ หรือพนักงานขายหน้าร้าน เป็นต้น

แท็บรายงาน
แท็บที่ 3 : รายงาน (อธิบายจากซ้ายไปขวา)
- [รายงานสินค้าคงคลัง] คือ เมนูสำหรับแสดงรายการสินค้าคงคลัง พร้อมรายละเอียดของสินค้า
- [รายงานการนำเข้าสินค้า] คือ เมนูสำหรับดูบันทึกใบรับสินค้า หรือใบส่งสินค้า ณ วันที่รับสินค้าจากใบสั่งซื้อ โดยจะสรุปตามเลขที่ใบรับสินค้า
- [รายงานการขาย] คือ รายงานการขายสินค้าโดยแยกตามประเภทการขายสด,ขายเชื่อ สามารถกำหนดช่วงเวลาการรายงานได้สามารถสรุปต้นทุน ยอดขาย กำไร และส่วนลดได้ เพื่อประเมินผลและใช้เพื่อวางแผนการบริหารจัดการ
- [สรุปการขาย] คือ เมนูสำหรับสรุปการขายสินค้าแบบละเอียดระดับรายการสินค้า ต้นทุน กำไร ยอดขาย จำนวนคงเหลือ ของสินค้าแต่ละรายการ ในสต๊อกสินค้า พร้อมสรุปยอดขายเป็นเงินทุน กำไร หรือแม้แต่การสรุปแยกรายการสินค้าตามหมวดหมู่ ก็จะอยู่ในเมนูนี้ทั้งหมด
- [ลูกหนี้ค้างชำระ] คือ เมนูสำหรับรายงานรายชื่อลูกหนี้ค้างชำระซึ่งเกิดจากรายการงานประเภทเงินเชื่อ ในขณะเดียวกันเมนูนี้ยังสามารถใช้ชำระหนี้สินให้กับลูกค้า โดยชำระแบบครบตามจำนวนยอดในใบแจ้งหนี้ (ไม่ใช่ผ่อนชำระ)
- [กราฟสรุป] คือ เมนูสำหรับเรียกดูรายงานยอดขายในรูปแบบภาพกราฟฟิค หรือกราฟสรุปการขายสินค้า โดยแบ่งเมนูออกเป็นดังนี้
- สรุปยอดขายตามหมวดหมู่ของสินค้า (กราฟวงกลมธรรมดา)
- สรุปยอดขายตามหมวดหมู่สินค้าในแบบกราฟวงกลมแบบ 3 มิติ
- สรุปยอดขายตามประเภทการขายสด,ขายเชื่อ รายปี (กราฟแท่ง)
- สรุปยอดขายตามช่วงเวลาที่กำหนด (กราฟแท่ง)
- สรุปต้นทุน ยอดขาย กำไร ส่วนลด (กราฟวงกลม)
- สรุปยอดขายตามหมวดหมู่ของสินค้า (กราฟวงกลมธรรมดา)
หมายเหตุ : สามารถบันทึกภาพเป็นไฟล์ JPEG เพื่อนำไปประกอบการนำเสนอได้
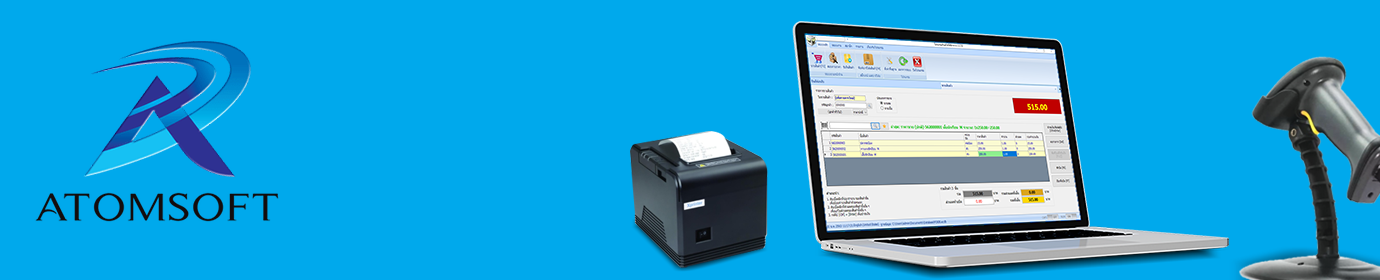
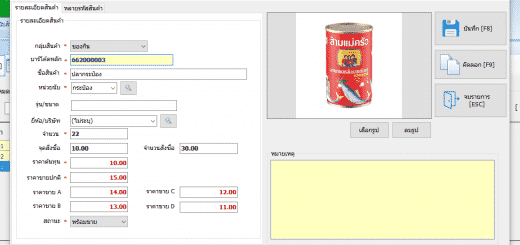

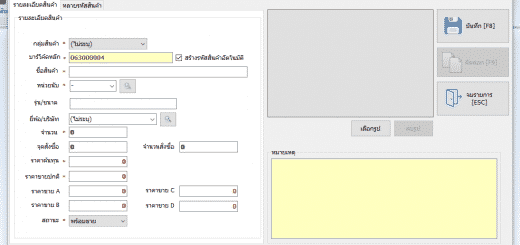
ถ้าอยากจะย้ายข้อมูลจากเครื่องหนึ่งไปอีกเครื่อง ทำยังไงครับ
สำหรับในเวอร์ชั่นต่อไปจะเพิ่มฟังชั่นสำรอง/เรียกคืน ฐานข้อมูลให้ครับ สำหรับในเบื้องต้นก็สามารถทำได้ดังนี้
เครื่องเก่า
สำหรับการย้ายข้อมูลให้ทำการตรวจสอบดูก่อนว่าตอนนี้ท่านเก็บไฟล์ฐานข้อมูลนั้นไว้ที่ไหนครับ โดยบนหน้าต่างโปรแกรมหลัก
1.ให้คลิกที่รูปไอคอนโปรแกรม แล้วเลือก ตั้งค่าฐานข้อมูล
2.จากนั้นโปรแกรมจะถามว่าท่านต้องการตั้งค่าฐานข้อมูลใช่ หรือไม่ ให้ตอบ ใช่ เพื่อเป็นการยืนยัน
3.โปรแกรมจะแสดงหน้าจอสำหรับตั้งค่าฐานข้อมูลขึ้นมา ให้สังเกตดูว่าตอนนี้ฐานข้อมูลเก็บไว้ที่ไหน
4.ให้ท่านเข้าไปที่โฟลเดอร์นั้น เพื่อทำการคัดลอกไฟล์ฐานข้อมูลลงแฟลชไดร์ แล้วนำไปลงที่เครื่องใหม่
เครื่องใหม่
สำหรับฝั่งเครื่องที่ลงโปรแกรมใหม่ก็ให้ทำการติดตั้งโปรแกรมเหมือนที่ติดตั้งครั้งแรกครับ เพียงเพิ่มขั้นตอนหลังติดตั้งเสร็จให้ปิดโปรแกรม แล้วคัดลอกฐานข้อมูลที่เราจะนำมาใช้ เอามาทับฐานข้อมูลใหม่
โปรแกรมดีมากครับ แต่ผมลองใส่ส่วนลดท้ายบิล ทำไมใบเสร็จรับเงินพิมพ์มั่วเลยอะครับ
ต้องแก้ไขยังไง รอบกวนด้วยครับ
ได้ทั้งขนาด 80 มม. และ ขนาด 60 มม. ครับ
ขอบคุณสำหรับการแจ้งปัญหาเข้ามานะครับ จะรีบดำเนินการแก้ไข และอัพเดทให้เร็วที่สุดครับ
แก้ไข,เพิ่ม ชื่อยี่ห้อ/บริษัท ในโหมดเพิ่มรายการสินค้า ยังไงครับ
มีระบบเชื่อมต่อลิ้นชักเก็บเงินมั้ยครับ (Ports (COM & LPT))
อ่อ แล้วพิมใบเสร็จแบบ A4 ด้วย พอดีผมต่อเครื่องปริ้นธรรมดาครับ ^#^ ขอบคุณล่วงหน้าครับผม
ขอบคุณนะคะสำหรับโปรแกรมดีๆ
ถ้าสามารถ export file เป็น exel ได้จะดีมากเลยค่ะ
โปรแกรมดีมากค่ะ เอามาใช้กับการเบิก-จ่าย วัสดุสำนักงาน ในองค์กรค่ะ ใช้กับเครื่องยิงบาร์โคดได้ด้วย
ขอบคุณมากๆ ค่ะ
ขอบคุณครับสำหรับคำชม มีปัญหาการใช้งานสอบถามได้ หรือมีข้อเสนอแนะก็สามารถเสนอแนะได้เช่นกันครับ
เวลาคิดเงินทำยังไงครับ ต่อกับเครื่องอ่านบาโค๊ตUSBได้รึเปล่า
สามารถต่อได้เลยครับ
ของหนูตรงรายการสินค้าทั้งหมด ยอดเงินทุน กำไร คิดไม่ตรงกันค่ะ
แก้ไขแล้วนะครับใน V.1.1.3
สวัสดีครับ
v.1.1.3 เปิดให้โหลดแล้วใช่ไหมครับ หรือกำลังแก้ไขอยู่ครับ ยังไม่ปล่อย update
ปล่อยอัพเดทแล้วนะครับ
24 มิ.ย.61
ขอบคุณสำหรับการคิดดี ทำดี นะคะ
สอบถามเพิ่มค่ะ ถ้าจะให้หัวใบเสร็จรับเงิน ไม่มีคำว่าใบกำกับภาษี แก้ไขตรงไหนค่ะ
ขอบคุณค่ะ
ขอรับไว้พิจารณาปรับปรุงในเวอร์ชั่นต่อไปครับ
โปรแกรมดีมากคับ
สอบถามเพิ่มเติมครับ เราสามารถเพิ่มรายการสินค้าที่ละหลายๆรายการได้ไหมคับ หรือต้องพิ่มที่ละ1รายการเท่านั้นคับ
ขอบคุณครับ
อีกคำถามครับ โปรแกรมรองรับสิ้นค้าทั้งหมดกี่รายการคับ
ขอบคุณครับ
อีกคำถามครับ โปรแกรมรองรับสิ้นค้าทั้งหมดกี่รายการคับ
ขอบคุณครับ
รายการสินค้าไม่จำกัดครับ แต่จะถูกกำหนดด้วยข้อจำกัดของ Microsoftt ว่าด้วยขนาดของฐานข้อมูลก็ไม่เกิน 2 GB ครับ
ศึกษาเพิ่มเติม https://support.office.com/en-us/article/access-specifications-0cf3c66f-9cf2-4e32-9568-98c1025bb47c
ขอบคุณมากครับ
ขอบคุณสำหรับโปรแกรมฟรีดีดีนะคะ ร้านเพิ่งเปิด ลองใช้ดู พบปัญหาเวลาพิมพ์ใบเสร็จค่ะ ตัวอักษรมันซ้อนบรรทัดกัน ต้องตั้งค่าอย่างไรคะ
ลง Font มาตรฐานราชการไทย ดาวน์โหลดที่ http://www.ipemk.ac.th/main/index.php?option=com_docman&task=doc_details&gid=46&Itemid=82
ครับ
สอบถามค่ะ เวลาพิมพ์ใบเสร็จ เครื่องพิมพ์เป็นแบบ 80 มม. แต่เมื่อพิมพ์ใบเสร็จ รายละเอียดถูกบีบมาเหลือขนาด 58 มม. แก้ไขอย่างไรได้บ้างคะ
โปรแกรมดีมากๆเลยค่ะ ขอบคุณมากๆ อยากให้เพิ่มช่องแสดงที่อยู่ลูกค้าและหมายเหตุเพิ่มเติมได้ด้วยค่ะ ใช้ในธุรกิจเดลิเวอรี่ค่ะ ขอบพระคุณมากๆนะคะ
ไม่ทราบว่าต้องการให้แสดงในส่วนไหนครับ
โปรแกรมดีมากๆเลยครับ
รบกวนสอบถามเรื่อง font ในใบเสร็จ หรือ ข้อความในใบเสร็จ
สามารถเเก้ไขได้หรือปล่าวครับ พอดีพิมพ์ออกมาเเล้วข้อความมันซีดๆ จางๆครับ ขอบคุณครับ
ใช้หลายเครื่องฐานข้อมูลเดียวกันได้ไหมครับ
ใช้หลายเครื่องฐานข้อมูลเดียวได้ครับ ด้วยเทคนิคการแชร์ไฟล์ผ่านระบบ LAN ครับ
share ผ่าน Lan นี้หมายถึง share ตัวโปรแกรมใช่ไหมครับ หรือ share ฐานข้อมูล
แชร์แค่ฐานข้อมูลนะครับ
แชร์ฐานข้อมูลครับ
ฐานข้อมูลครับ
โปรแกรมสามารถ ยกเลิกใบเสร็จที่คิดเงินผิดได้หรือปล่าวครับ
รบกวนช่วยชี้เเนะด้วยครับ ขอบคุณครับ
ทำได้ครับโดยวิธีการลบรายการขายนั้น ๆ ครับ ระบบจะคืนสินค้าเข้าสู่คลังอัตโนมัติครับ
สวัสดีคับ
-ตอนนี้ทดลองใช้ตัว V.1.1.3 ติดตั้งลิ้นชักเก็บเงินแต่ไม่สามารถสั่งให้เปิดได้คับ (ผมใช้โปรแกรมTestที่มากับลิ้นชักแล้วเปิดได้คับ) มีวิธีติดตั้งไหมคับ
-อยากให้รายงานสินค้าคงคลัง สามารถดูและพิมพ์ทีละรายการได้ด้วยคับ
ขอบคุณครับ
สวัสดีคับ
-ตอนนี้ทดลองใช้ตัว V.1.1.3 ติดตั้งลิ้นชักเก็บเงินแต่ไม่สามารถสั่งให้เปิดได้คับ (ผมใช้โปรแกรมTestที่มากับลิ้นชักแล้วเปิดได้คับ) มีวิธีติดตั้งไหมคับ
-อยากให้รายงานสินค้าคงคลัง **สามารถดูและพิมพ์ในแต่ละหมวดหมู่ได้ด้วยคับ**
ขอบคุณครับ
ขอทราบรุ่นของลิ้นชักเก็บเงินครับ
ปกติผมจะต่อลิ้นชักกับเครื่องพริ้น Xprinter ตั้งค่าให้พริ้นก่อนแล้วลิ้นชักจะเปิดคับ(แบบนี้เปิดได้ปกตินะคับ) แต่ตอนนี้ผม ใช้ตัวแปลงจาก serial port ของลิ้นชัก เป็น USB port แล้วไม่ต่อผ่านพริ้นเตอร์ แทนคับ ต้องเซทตรงไหนคับ. ขอยคุณครับ
รอๆๆๆ
ของผมก็เป็นครับ
MAKEN ลิ้นชักเก็บเงินอัตโนมัติ รุ่น MK-420USB
ตั้งค่าเริ่มต้นโปรแกรม -> อุปกรณ์ต่อพ่วง -> Comport ลิ้นชักเก็บเงิน -> ใส่เลข Comport ของลิ้นชักลงไป
* ตัวเเปลง USB ต้องลง driver ก่อน
ใบขายสินค้า ไม่รันตามที่เราขายหรอครับ ถ้าเป็นไปได้อยากเพิ่มในส่วนของการสะสมคะแนนของสมาชิกเข้าไปเยี่ยมเลยครับผม
ตอนแรกเข้าโปรแกรมเวลาจะคิดเงินไม่ต้องใส่รหัส4ตัวพอตอนหลังต้องใส่รหัสก่อนจะคิดเงินหริอพิมพ์ใบเสร็จเราไม่รู้รหัสเพราะเราไม่ได้ใส่รหัส
ุ้รหัส
เข้าไปที่ ตั้งค่าพื้นฐาน>>ระบบรหัสผ่านสำหรับยืนยันการซื้อของสมาชิก>>เสร็จแล้วกดปุ่มสวิทซ์ปิด แล้วกดปุ่ม “บันทึก” ครับ
อยากให้ช่วยแก้การใช้งานในส่วนของรายงานยอดขายครับ ให้สามารถดูรายละเอียดการขายในบิลนั้นๆว่าขายรายการใดบ้าง ขอบคุณครับ
ตอนนี้ได้เพิ่มฟังชั่นดังกล่าวลงในระบบแล้ว จะปล่อยในเวอร์ชั่น 1.1.4 นะครับ
หมวดค้นหาไม่ตรงกัน หาไม่เจอ ต้องหาจากชื่อ กับบาร์โค๊ตเท่านั้น อย่างอื่นดีมากครับ
รับทราบปัญหา และจำทำการแก้ไขปรับปรุงในเวอร์ชั่น 1.1.4 นะครับ ขอบพระคุณที่แจ้งปัญหาเข้ามาครับ
ขอบคุณค่ะ เพิ่งหัดใช้วันแรกค่ะ
เวลากดยืนยันการซื้อมันขึ้นให้ใสรหัสลูกค้าครับ หากจะปิดไม่ต้องให้ป้อนรหัสผานลูกค้าต้องตั้งค่ายังไงครับ โปรแกรมดดีมากเลยครับ ใฃ้ง่าย
เข้าไปปิดได้ที่ การตั้งค่า>>ปิดรหัสยืนยันการซื้อ
ปริ้นสลิบแล้วเปลี่ยนฟ้อนยังไงครัตัวอักษรตกบรรนทัด
ติดตั้ง Fonts 13 ตัวของ SIPA นะครับ ดาวน์โหลด
สวัสดีครับ
Ver.1.1.4 ปล่อย update หรือยังครับ update ผ่านตัวช่วยแล้วยังขึ้นเป็น 1.1.3 อยู่ครับ
กำลังทดสอบฟังชั่นใหม่ ๆ อยู่นะครับ ผ่านการทดสอบระยะหนึ่งถึงจะปล่อยเป็นอัพเดทจริงในโปรแกรมอัพเดทครับ
โปรแกรมนี้ใช้ฟรีตลอดชีพไหมครับ
ฟรีครับ
Hi There,
Our company creates custom engaging animated presentation videos for businesses like yours to help increase your online exposures.
Animated presentation videos help companies explain their products or services more efficiently to potential customers.
Potential customers engage more when there’s a video presentation, most of us would rather watch a video that explains a product or a service than to read the content of a website to know what the offer is.
I’m interested in creating an animated presentation video for your company to help increase your online exposure!
Please reply back to this message and I will send you some of our animated video samples so you can see what I can do to help your business grow this year.
Thank you,
Steve S
Hi Steve S,
We are interested in your video presentation ideas. And it will be great if you can present a sample of work to make our decisions
Thank You,
Thawatchai Sena
อยากให้ตัว stock มีให้กำหนดจุดสั่งซื้อ (minimum stock) ด้วยน่ะครับผม ก็คือพอขายจนถึงยอดขั้นต่ำให้ระบบมันขึ้นข้อความเตือน + หรือ มีรายงานสินค้าที่ถึงจุดสั่งซื้อให้เรียกดูได้ อะไรแบบนี้น่ะครับผมจะ OK มาก ขอบคุณครับ
ขอบคุณคุณช่างแมนสำหรับข้อเสนอแนะที่ดีเพื่อการพัฒนาครับ ตอนนี้ (7 พ.ค.62) เราได้เพิ่มฟังชั่นดังกล่าวลงไปในระบบเรียบร้อยแล้ว ท่านสามารถดาวน์โหลดอัพเดทล่าสุดได้ด้วยโปรแกรมช่วยอัพเดทครับ
https://support.atom-soft.com